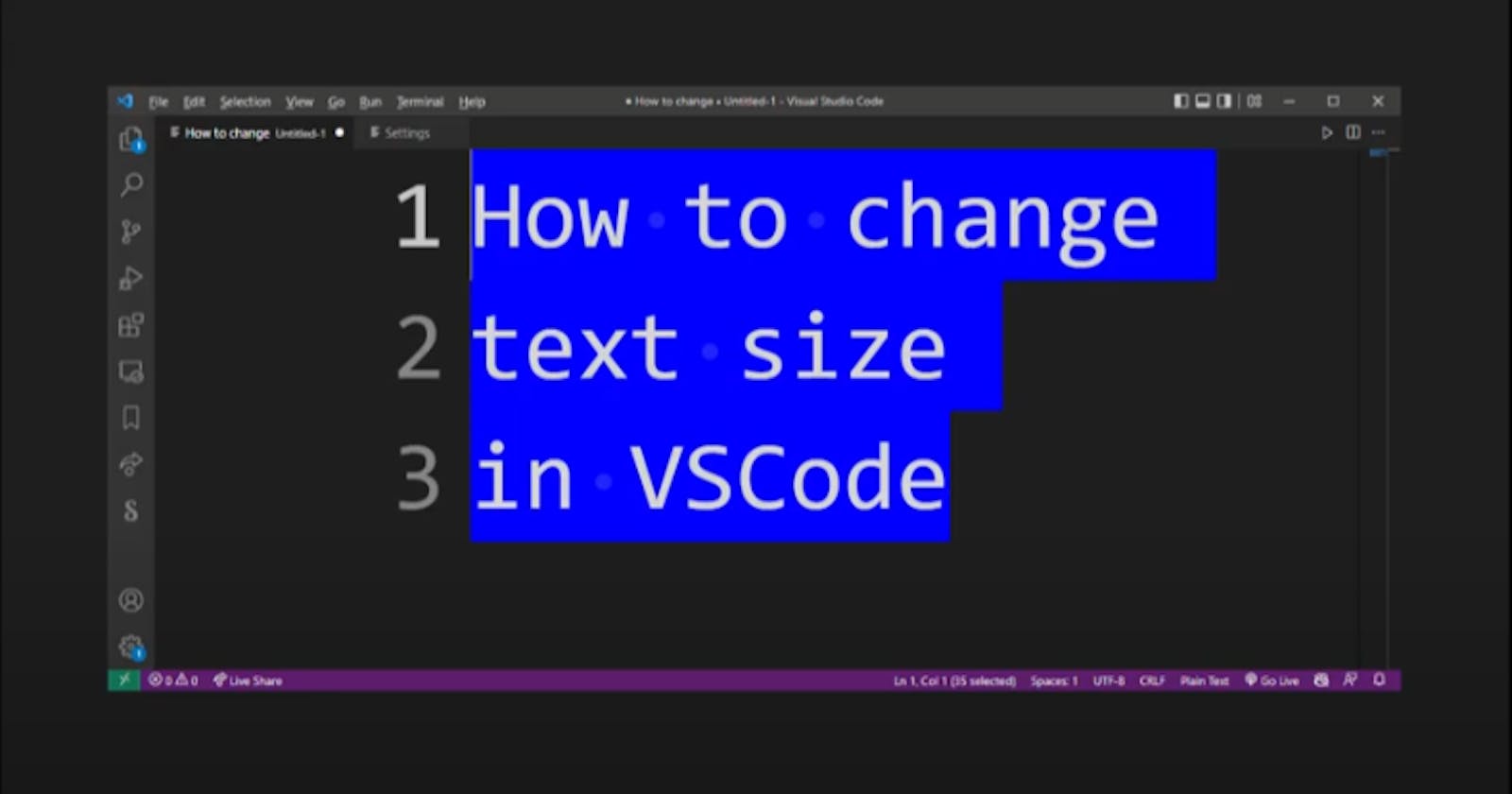How To Change Font Size In VSCode
(You can also change scale of the VSCode UI frame itself!)
If you're anything like me, you're constantly tweaking the font size in your text editor to find just the right balance of readability and screen real estate.
And if you're using Microsoft's Visual Studio Code (VSCode), there's a handy setting that lets you adjust the font size of both the editor and the user interface (UI) frame.
In this article, I'll show you how to change both the font size and the UI frame size in VSCode. Let's get started!
To change the font size in VSCode, open the settings panel (Ctrl + Comma on Windows/Linux, ⌘ + Comma on macOS) and navigate to Editor > Font Size. From here, you can use the slider to adjust the font size, or you can enter a specific value in the text box.
To change the UI frame size, open the settings panel and navigate to Window > Font Size. Again, you can use the slider to adjust the size, or you can enter a specific value.
That's all there is to it! With these two settings, you can easily customize VSCode to better suit your needs. Happy coding!
Oh and for visual learners...
You can also check out this Semicolon's 2 minute video showing visually how to change font size in vscode > how to change text size in vscode